Firefox Profile für externe IT Berater
Externe IT-Berater haben ein sehr interessantes Leben. Zumindest meiner Meinung nach. Man kann viele verschiedene Branchen, Unternehmen und deren Produkte entdecken und mithelfen großartige Produkte noch weiter zu verbesseren. Meist lebt man von Herausforderung zu Herausforderung. Das ist zwar anstrengend, dennoch immer sehr spannend.
Zwischen all diesen wechselnden Kulissen bleibt allerdings eine Konstante: der Zugang zu dem Kundensystem ist immer verschieden. Doch das schlimmste ist meiner Erfahrung nach, wenn sich Kunden die Technologie des Microsoft-Kontos teilen. Warum: verschiedene Konten werden gespeichert und manchmal bleibt man angemeldet und manchmal nicht. Oder man muss sich zuerst exta abmelden, damit man sich dann mit den anderen Konto wieder anmelden kann. Das ist sehr mühselig.
Aber es gibt eine einfache Lösung: die Firefox-Profile! Diese ermöglichen es mehrere Firefox-Instanzen laufen zu lassen. Der positive Haken daran ist, dass die einzelnen Instanzen sich nicht ihre Daten teilen können. Somit ist es möglich in jeder Instanz eine andere Identität bei Microsoft zu verwenden. Das gleiche gilt natürlich auch für andere Online-Dienste.
Die ist einfach: für jeden Kunden ein Firefox-Profil anlegen. Gestartet wird das Firefox-Profil eines Kundens mittels einer speziellen Firefox-Verknüpfung am Desktop. In diesen Profil können dann alle wichtigen Webseiten als Lesezeichen (zB für die Kontoverwaltung) hinterlegt werden. Und natürlich können dort auch die Anmeldungen bei den verschiedenen Webseiten gespeichert werden.
Doch wie bekommt man das hin? Unter Windows 10 ist das sehr einfach. In den folgenden Schritten beschreibe ich, wie ich für den Kunden Kunde1 ein Profil anlege:
- Der Speicherort der Firefox.exe muss gefunden werden. Diese kann über eine einfache Windows-Suche mittels Win und der Eingabe Firefox gefunden werden. Mit Datei Speicherort öffnen geht das Verzeichnis der Verknüpfung im Startmenü auf.
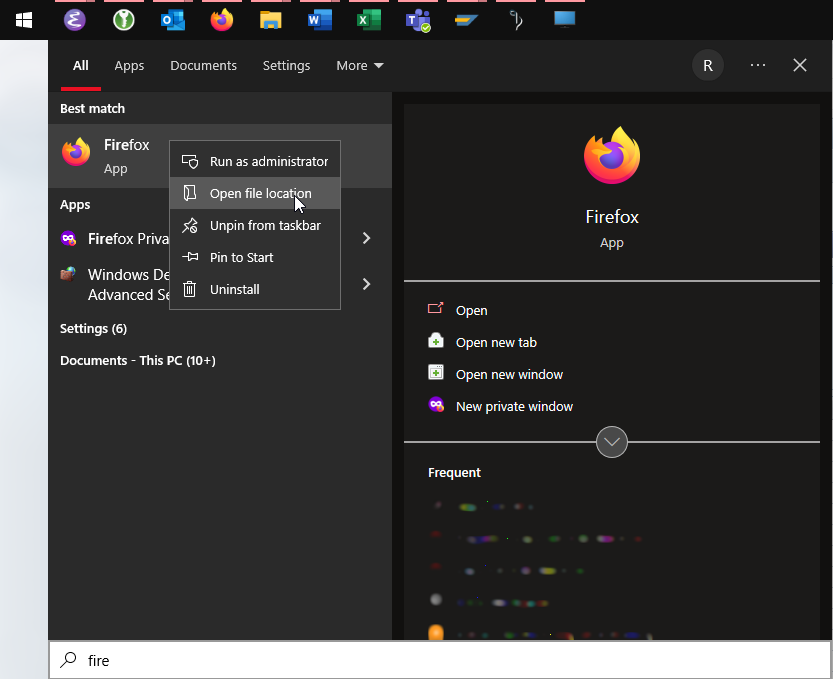
- Mittels Alt+Enter können die Eigenschaften der Verknüpfung betrachtet werden. Aus diesen kann der Pfad der Firefox.exe entnommen werden. Diesen mittels Strg+C in die Zwischenablage kopieren.
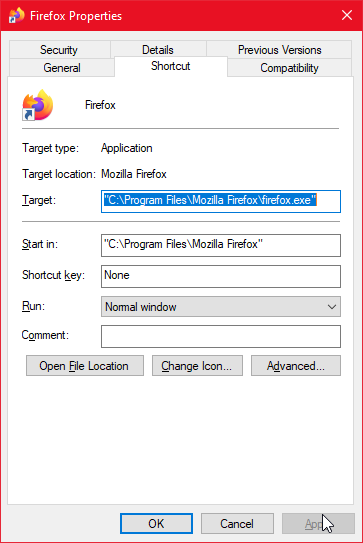
- Nun einen cmd Kommandoprompt mit der Windows-Suche öffnen.
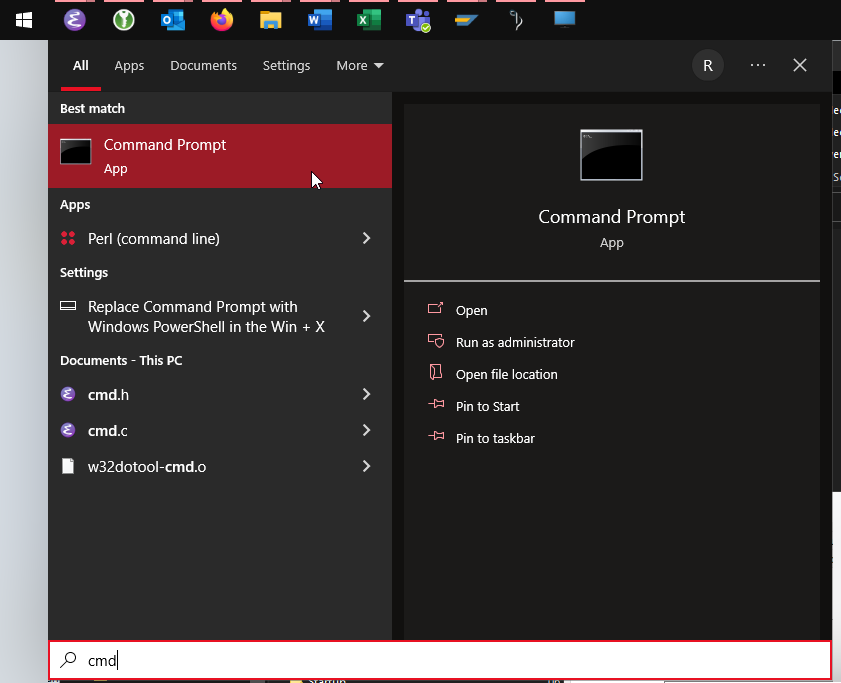
- In den Kommandoprompt mit Strg+V den Pfad zur Firefox.exe einfügen und mittels den Parameter
--ProfileManagerden Profil-Verwalter starten.
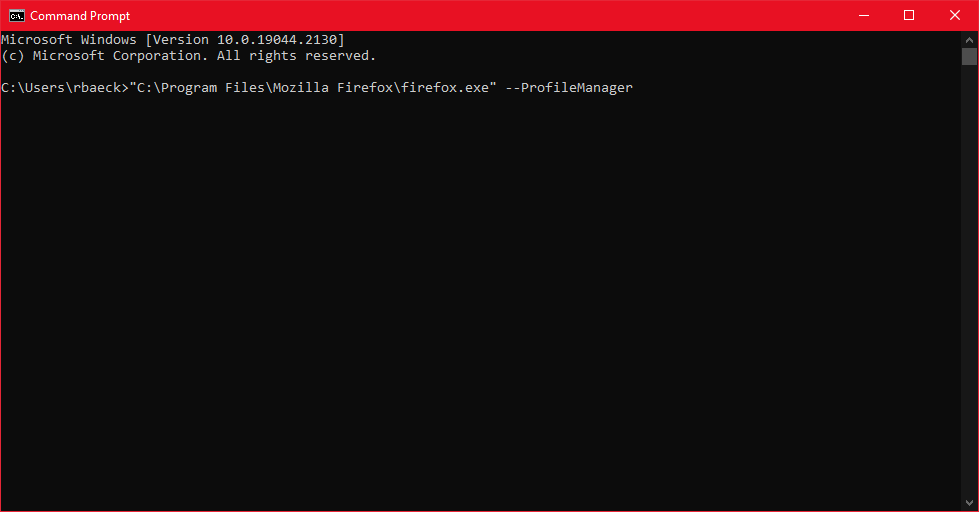
- Im geöffnten Firefox Profil-Verwalter ist nun das Standard-Profil vorausgewählt. Falls sich die Markierung ändert, diese wieder zurückändern. Mit Profil erstellen führt ein Wizard durch die Profilanlage. Dort beim Profilnamen Kunde1 eingeben. Mit der alten Belegung Firefox starten, damit jedenfalls das bestehende Standard-Profil als Vorbelegung erhalten bleibt.
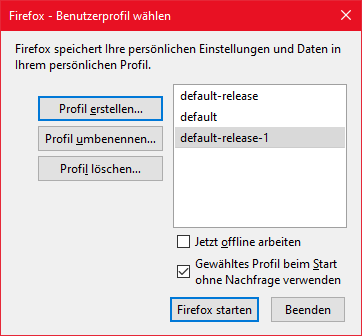
- Das generierte Profil wird in %APPDATA%\Mozilla\Firefox\Profiles abgelegt. Allerdings ist es wichtig hier zu wissen, dass der ursprüngliche Name aus Schritt 5 nur als Suffix nach einer generierten Zeichenkette verwendet wird. Deshalb am besten zu diesem Pfad mit dem Windows Explorer wechseln, damit der konkrete Profilname herausgefunden werden kann.
Im noch vorher geöffneten Kommandoprompt kann nun mit dem Pfad aus 2. und dem Parameter--profile %APPDATA%\Mozilla\Firefox\Profiles\XXX.Kunde1das neu angelegte Profil getestet werden. Es muss ein neues Firefox Fenster aufgehen, in dem keine Einstellung oder Lesezeichen des Standardprofils vorhanden ist, da es ja ein neues Profil ist.
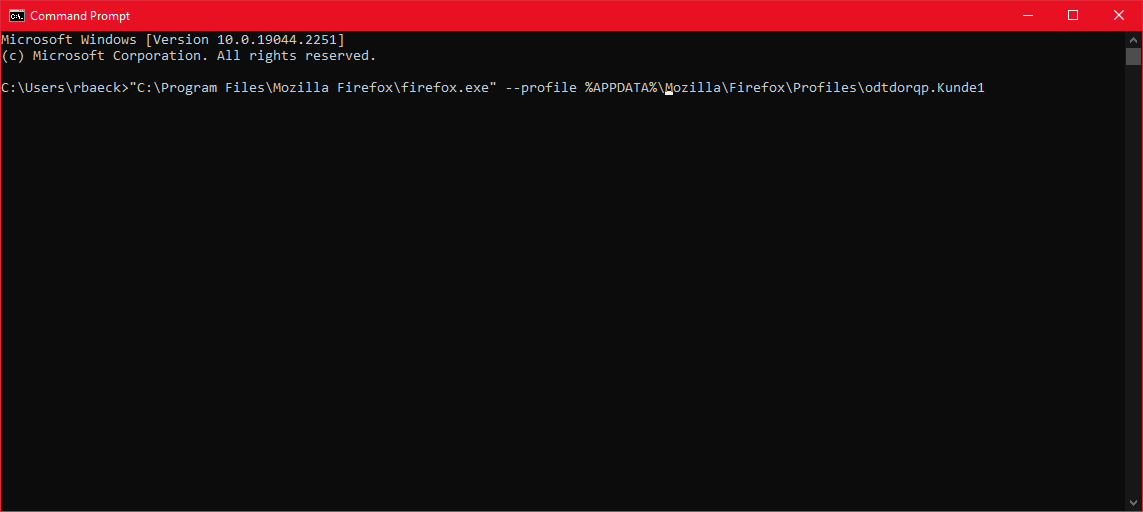
- Nun die Verknüpfung aus 1. kopieren und auf dem Desktop platzieren. Der Name kann natürlich beliebig gewählt werden. Ich hab Firefox @ Kunde1 gewählt.
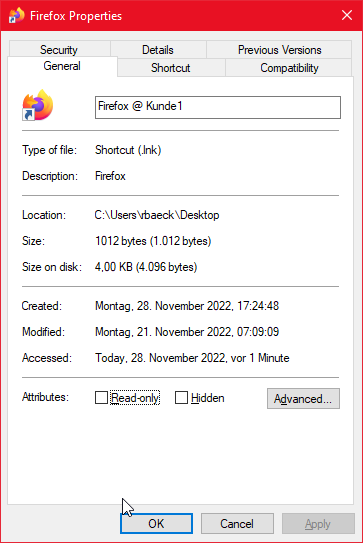
- Natürlich muss die neue Verknüpfung dahingehend angepasst werden, dass diese auch den neuen Parameter
--profile %APPDATA%\Mozilla\Firefox\Profiles\XXX.Kunde1verwendet. Dies kann im Reiter Verknüpfung erledigt werden.
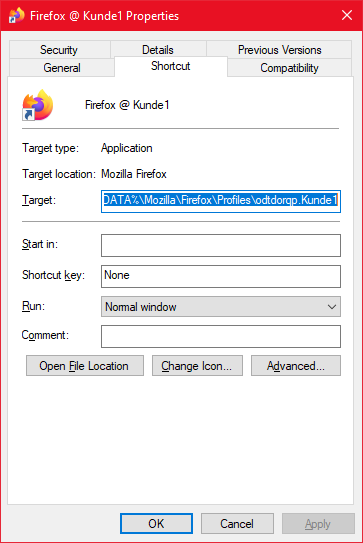
- Bonus: Mit mehreren Firefox-Instanzen kann man den Überblick verlieren, welche Instanz was beinhaltet. Ich persönlich verwende dazu die Lesezeichen-Leiste. Aber die Instanz selbst kann das auch über Hilfe > Weitere Informationen zur Fehlerbehebung > Profilordner preisgeben.
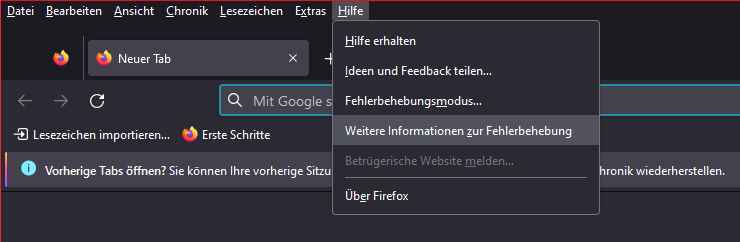
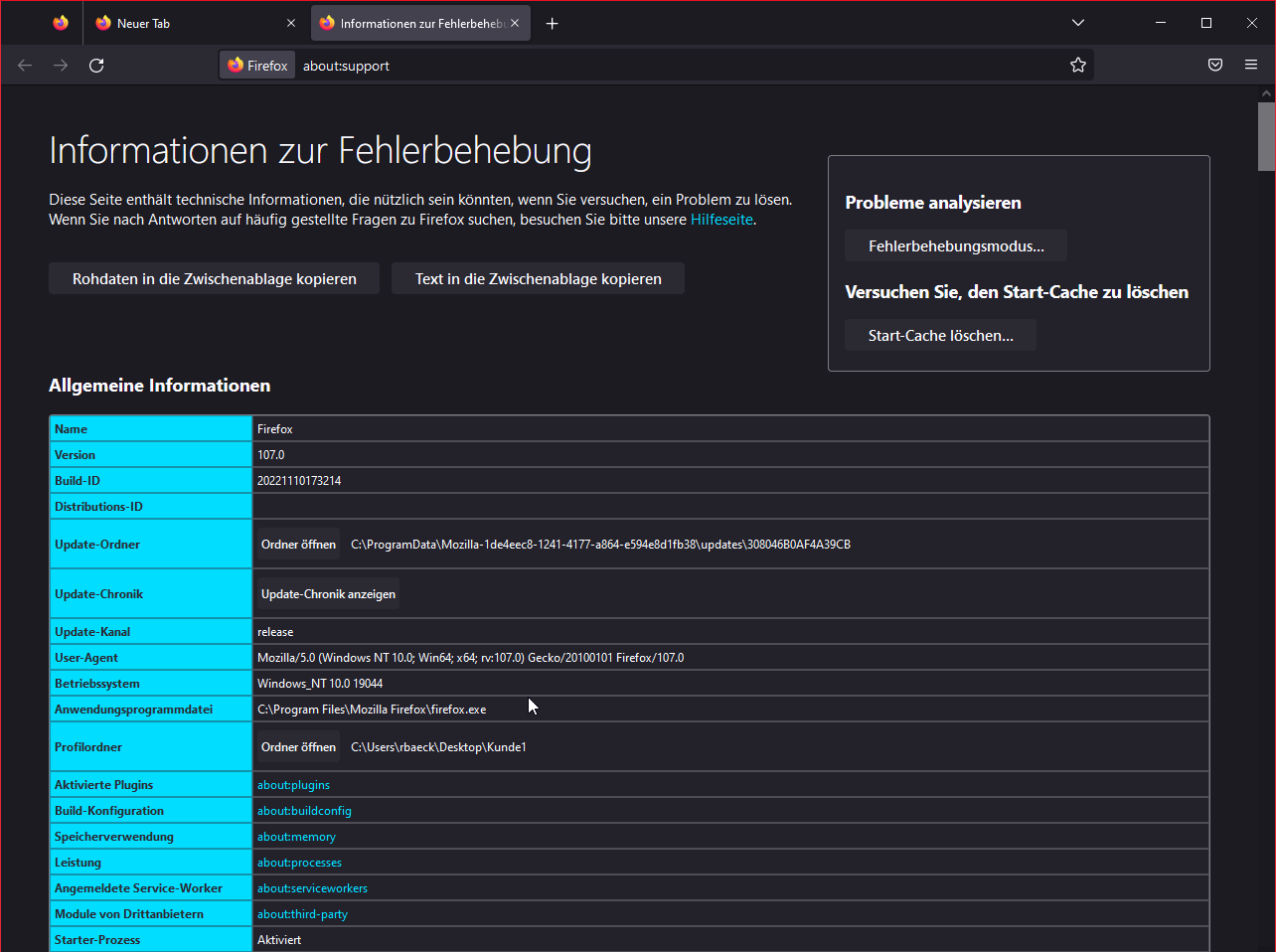
Ich hoffe, dass ich dir, lieber Leser, damit eine Idee geben konnte, wie du deine Konten besser organisieren kannst. Die Idee der Firefox-Profile ist natürlich auch in anderen Szenarien anwendbar!